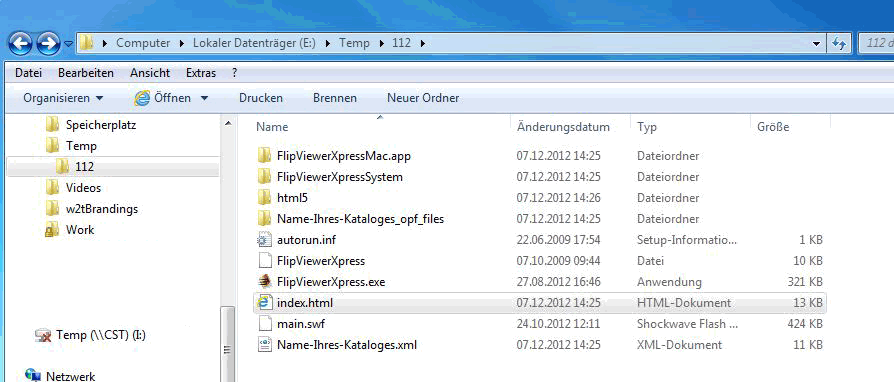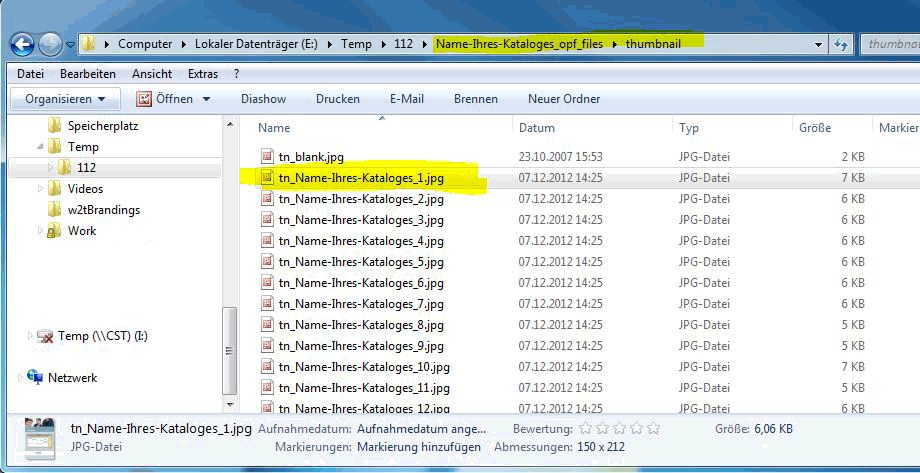- Entpacken der ZIP-Files und kopieren auf den Webserver
- Tipps zum verlinken der Online-Broschüre
- Hinweise für MS Internet Information Server
- Verwenden von Google Analytics / SEO
——————————————————————————–
Ein e-paper Magazin online stellen – vorgehensweise
Entpacken der ZIP-Files und kopieren auf den Webserver
1. Entpacken Sie das von uns erhaltene ZIP-File in ein temporäres Verzeichnis – bzw. wenn Sie die Dateien auf CD-ROM erhalten haben kopieren Sie diese in ein temporäres Verzeichnis.Im folgenden Beispiel hat die ZIP-Datei den Namen 112.zip und wird in das Verzeichnis e:\temp entpackt. Nach dem entpacken sollte bei Ihnen die Verzeichnsstruktur Ihres Online Magazins wie folgt aussehen:
Hinweis: Bei Bedarf können Sie den Ordnernamen (in diesem Beispiel 112) umbenennen – bitte benennen Sie aber keine anderen Dateien um, dies könnte eine korrekte Funktion Ihrer Online-Broschüre beeinträchtigen!
2. Kopieren Sie mittels FTP nun das komplette Verzeichnis (in diesem Beispiel 112) mit den kompletten Unterverzeichnissen auf Ihren Webserver. (Falls Sie nicht wissen sollten wie man Dateien per FTP überträgt, übernehmen wir dies auch gerne für Sie. Infos zur übertragung mit FTP finden Sie hier.)
3. Nun können Sie von beliebiger Stelle in Ihrer Webseite auf die Datei index.html (kann auch heissen „Name-Ihres-Kataloges.html“) einen Link setzen, welcher dann die Online-Broschüre aufruft.
Miniaturansichten des e-paper Magazins in der Website verwenden
Um Ihren Link optisch ansprechend zu gestalten, können Sie auch eine Miniaturansicht (Thumbnail) Ihrer Broschüre verwenden. Thumbnails aller Seiten Ihrer Bröschüre bzw. blätterbaren Kataloges finden Sie im dem Verzeichnis Name-Ihres-Kataloges_opf_files/thumbnail.
In diesem Beispiel ist tn_Name_Ihres_Kataloges_1.jpg das Frontcover Ihrer Broschüre, tn_Name_Ihres_Kataloges_2.jpg die zweite Seite usw..
Beispiel Miniaturbild online Magazin:
Tipps zum verlinken der Online-Broschüre
Möchten Sie z.Bsp. Ihr Online Magazin direkt nach dem Laden aufblättern lassen, können Sie den Link mit Parametern wie folgt ergänzen: ../112/index.html?pn=2
Erläuterung Syntax: ?pn=2 (?seitennummer=seitenzahl)
Möchten Sie z. Bsp. direkt auf Seite 10 Ihrer Broschüre verlinken, wäre der Link wie folgt: ../112/index.html?pn=10 Diese Methode eignet sich bestens um z.Bsp. Produktseiten oder Themengebiete in Online-Katalogen anzuspringen bzw. aufzublättern.
Ein e-paper Magazin in der Website verlinken
Beispiele zum verlinken eines Online Magazins:
Verlinken zur Indexseite:www.w2t.de/ebooks/112/index.html
(Anmerkung: www.w2t.de/ebooks/ steht stellvertretend für „Ihre-Domain/Ihr-Verzeichnis“)
Als Textlink auf das Online magazin: Gästejournal online blättern …
Verlinken zu Seite 2: www.w2t.de/ebooks/112/index.html?pn=2
Verlinken zu Seite 10: www.w2t.de/ebooks/112/index.html?pn=10
Folgendes Beispiel unter Verwendung des Miniaturbildes und von Textelementen:
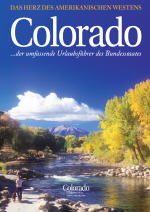
The interactive broschure
Have a look inside!
Just click here!
Hinweise für Microsoft-IIS Internet Information Server
Wenn Sie Ihre Website auf einem Microsoft-IIS Internet Information Server hosten, und Sie folgende Fehlermeldung bei Aufruf einer Online-Broschüre von diesem Server erhalten, stellen Sie sicher, das die MIME-Typen Ihres Servers auch für opf Typen korrekt konfiguriert sind (opf wie XML behandeln – to serve the opf as xml), da diese sonst geblockt werden könnten.
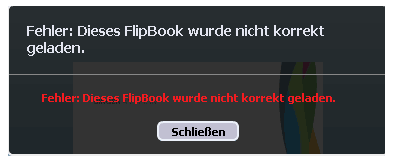
So konfigurieren Sie MIME-Typen für den MS Internet Information Server
Sehen Sie hierzu den Microsoft Artikel zur korrekten Konfiguration von MIME-Typen: IIS 6.0 stellt keine Dateien mit unbekanntem MIME-Typ bereit
Hier können Sie feststellen welchen Webserver Ihre Domain benutzt.
Verwenden von Google Analytics
Falls Sie Google Analytics verwenden, platzieren Sie Ihren Analytics Code in der index.html (kann auch heissen „Name-Ihres-Kataloges.html“) an folgender Position:
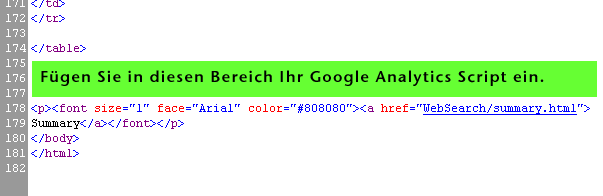
In Google Analytics können Sie dann den Aufruf der Online-Broschüre sowie die aufgerufenen Seiten verfolgen und auswerten.
SEO – in Google gefunden werden
Um das Auffinden von einzelnen Seiten Ihres blätterbaren Kataloges in Suchmaschinen zu optimieren, setzen Sie einen Link z. Bsp. von Ihrer Sitemap auf die folgende Datei: Name-Ihres-Kataloges_opf_files/WebSearch/summary.html